
КАТЕГОРИИ:
Архитектура-(3434)Астрономия-(809)Биология-(7483)Биотехнологии-(1457)Военное дело-(14632)Высокие технологии-(1363)География-(913)Геология-(1438)Государство-(451)Демография-(1065)Дом-(47672)Журналистика и СМИ-(912)Изобретательство-(14524)Иностранные языки-(4268)Информатика-(17799)Искусство-(1338)История-(13644)Компьютеры-(11121)Косметика-(55)Кулинария-(373)Культура-(8427)Лингвистика-(374)Литература-(1642)Маркетинг-(23702)Математика-(16968)Машиностроение-(1700)Медицина-(12668)Менеджмент-(24684)Механика-(15423)Науковедение-(506)Образование-(11852)Охрана труда-(3308)Педагогика-(5571)Полиграфия-(1312)Политика-(7869)Право-(5454)Приборостроение-(1369)Программирование-(2801)Производство-(97182)Промышленность-(8706)Психология-(18388)Религия-(3217)Связь-(10668)Сельское хозяйство-(299)Социология-(6455)Спорт-(42831)Строительство-(4793)Торговля-(5050)Транспорт-(2929)Туризм-(1568)Физика-(3942)Философия-(17015)Финансы-(26596)Химия-(22929)Экология-(12095)Экономика-(9961)Электроника-(8441)Электротехника-(4623)Энергетика-(12629)Юриспруденция-(1492)Ядерная техника-(1748)
Работа с текстовыми блоками
Текстовые блоки, как и графические, являются основными структурными элементами публикации. Для того чтобы вставить текстовый блок, нужно нажать на кнопку Добавить текстовый блок на панели Инструменты (рис. 10).

Рис. 10. Вставка текстового блока
Или выбрать пункт меню Вставка>>Текстовый блок (рис. 11). Для вставки текстового блока, после активации инструмента Текстовый блок, необходимо с помощью мыши расположить и установить размер текстового блока. Для этого кликните мышью и перетащите диагонально курсор, удерживая правую кнопку и располагая блок на странице. То место страницы, в котором вы кликнете мышью, будет одним углом блока, а там, где вы отпустили кнопку мыши - другим. Чтобы удалить текстовый блок, следует сделать его активным, кликнув по нему, а потом нажать кнопку Delete или комбинацию клавиш Ctrl+X [3].

Рис. 11. Вставка текстового блока
Для редактирования размера и позиции текстового блока используется окно свойства, которое вызывается пунктом меню Окна>Свойства (или клавиша F2). В появившемся окне будут указаны свойства текущего блока, обведенного красным контуром (чтобы его выделить, надо кликнуть по нему мышью). Во вкладке X, Y, Z этого окна свойства будет показана точная информация о координатах X и Y верхнего левого угла блока, ширине и высоте блока, угле поворота относительно вертикали, а также опорной точки, относительно которой, при желании, будет производиться поворот (рис. 12) [3].
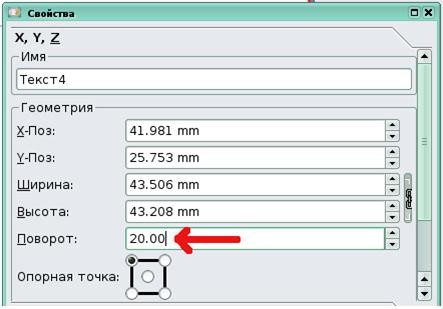
Рис. 12. Координаты Х, Y
Размер блока меняется путём перетаскивания контура (над маленькими прямоугольниками), или задания размеров в окне свойств (можно изменять в окошках значений размеры при помощи колесика мышки, если это делать при нажатых клавишах Ctrl, Shift, или Ctrl+Shift, разрядность изменений будет разной). Следует обратить внимание на кнопку с иконкой цепи. Если она нажата (по умолчанию она нажата), ширина и высота связаны друг с другом (изменение одной величины приводит к пропорциональному изменению другой). Если данная кнопка не нажата, то ширина и высота не связаны.
Редактирование текста осуществляется в Story Editor (редактор текста, встроенный в Scribus). Если у вас выбран текстовый блок, нажмите клавишу Изменить текст в Story Editor (клавиатурная комбинация Ctrl+Y), или выберите меню Правка>Изменить текст; это также доступно и в контекстном меню. Редактор материала Story Editor является наиболее эффективным способом ввода текста (рис. 13 и 14).

Рис. 13. Ввод текста

Рис. 14. Ввод текста
Если после вставки текст в текстовом блоке не отображается корректно, то скорее всего проблема в кодировке и ее нужно сменить (например, на шрифт из семейства DejaVu). Смена кодировки производится во вкладке Текст окна свойств текстового блока [3].
Вводимый текст будет иметь цвет, соответствующий назначенному. Другие свойства, такие, как гарнитура, расстояние между символами не отображаются в тексте, набираемом в Story Editor. Story Editor имеет стандартный набор инструментов:
1.Инструменты для выравнивания текста (рис. 15).

Рис. 15. Выравнивание текста
2.Инструменты для изменения размеров текста (рис. 16).

Рис. 16. Изменение размеров
3.Инструмент для изменения межстрочного расстояния (рис. 17).

Рис. 17. Изменение межстрочного расстояния
4.Инструмент для изменения цвета и прозрачности текста (рис. 18).

Рис. 18. Изменение цвета и прозрачности текста
5.Группа инструментов для изменения регистра и добавления некоторых эффектов (рис. 19) [5].

Рис. 19. Изменение регистра и добавление эффектов
Если нажать и удерживать левую кнопку мыши внизу на углах некоторых инструментов, то откроются меню дополнительных настроек выбранного инструмента [13].
Существует возможность вставлять в текстовый блок специальные символы, символы иностранных языков, которые не представлены на клавиатуре, типографские знаки (такие, как длинное тире, короткое тире, символы различного размера и т.п.). Для этого используйте главное меню редактора Вставка>>Символ, Вставка>>Символ, Вставка>>Кавычки, Вставка>>Пробелы и разрывы, Вставка>>Лигатура. Если специальные символы не отображаются, то чаще всего это означает, что они не доступны в данном выбранном шрифте. То, что отображается в Story Editor, необязательно проявится на странице.
Чтобы увидеть все специальные символы в одном месте, нажмите «Вставка ->вставить символ». Откроется окно выбора специальных символов, в котором необходимо набрать нужную комбинацию символов и нажать кнопку Вставить. Для отмены набранной комбинации нажмите на кнопку «Очистить» (рис. 20) [3].

Рис. 20. Отмена набранной комбинации
Если вы хотите изменить цвет заднего фона в Story Editor, выберите меню Параметры>>Фон. Свойства, которые можно изменять в Story Editor, можно изменять и на вкладке Текст окна Свойства (F2) (см. Размер и расположение текстового блока).
Чтобы облегчить себе работу в Scribus, используйте Стили окна Story
Editor [9].
Они позволяют сохранить комплекс свойств, связав их с определенным именем Стиля, с целью повторного их использования в дальнейшем [11].
Существует возможность редактирования текстового блока непосредственно на главной странице. Для этого используйте кнопку «Изменить содержимое блока» панели инструментов (клавиатурная комбинация «E» (рис. 21).

Рис. 21. Редактирование текстового блока
Когда вы кликнете по блоку, вы увидите мигающий курсор в том месте, куда будет производиться ввод текста, или осуществляться редактирование. Вместо использования этой кнопки того же результата можно добиться двойным кликом в текстовом блоке. Изменить свойства редактируемого таким образом текста можно, используя окно Свойства>>Текст (см. Размер и расположение текстового блока (рис. 22) [11].

Рис. 22. Свойства редактируемого текста
Инструменты из этого окна дублируют инструменты окна Story Editor и были описаны выше [4].
В Scribus существует возможность импорта текстовой информации из тестовых файлов. Чтобы загрузить текст из файла в контекстном меню текстового блока, выберите Получить текст, или из меню Файл>>Импортировать>>Получить текст (рис. 23).

Рис. 23. Импорт текстовой информации
Эта команда заменяет все, что ранее находилось в текстовом блоке на текст из файла.Чтобы добавить текст, следует выбирать вместо Получить текст, Добавить текст [4].
Файл можно также загрузить и в Story Editor. Чтобы посмотреть, каким будет форматирование в текстовом блоке, используйте вставку шаблонного текста (в контекстном меню текстового блока пункт Шаблонный текст; в меню Вставка>Шаблонный текст). Scribus имеет шаблонный текст на нескольких языках, в том числе на русском языке (рис. 24).

Рис. 24. Шаблонный текст на русском языке
В данном окне также можно задать количество абзацев текста, которое загрузится в текстовый блок [3].
В предыдущих пунктах мы уже рассмотрели некоторые опции окна Свойства (F2) текстового блока применительно к различным задачам редактирования. Так как данное диалоговое окно является очень важным, то систематизируем и дополним информацию о функционале этого окна. Как вы уже знаете, диалоговое окно Свойства имеет различные вкладки. Вкладка X,Y,Z окна Свойства имеет ряд опций для позиционирования текстовых блоков. Перечислим их:
1.Перевернуть по горизонтали или перевернуть по вертикали (рис. 25).

Рис. 25
2.Заблокировать блок на месте. При нажатии этой кнопки блокируются такие свойства блока, как размер, расположение, содержимое (рис. 26).

Рис. 26
3.Заблокировать размер объекта. При нажатии данной кнопки возможность изменять размер исчезает (рис. 27).

Рис. 27
4.Запретить или разрешить печать объекта (рис. 28).

Рис. 28
Используя эту кнопку, вы можете разместить на странице блок со вспомогательной для себя или для другого лица информацией, которая не будет частью готовой работы, и не будет выводитьсяна печать. Также эту кнопку можно использовать, если на странице располагаются блоки с идентичным содержимом на разных языка, и вы желаете иметь две публикации для этих языков [3].
Вкладка Текст предназначена для редактирования внешнего вида текста внутри текстового блока. Первые два поля ввода показывают гарнитуру шрифта и его стиль. В зависимости от того, в каком режиме находится Scribus, «Выбрать объект» (клавиатурная комбинация «С», при этом нажата первая кнопка панели инструментов (со стрелкой)) или «Изменить содержимое блока» (клавиатурная комбинация «Е», седьмая кнопка панели инструментов с конца), будет изменяться соответственно либо весь текст блока, либо вновь вводимый текст.
Чтобы изменить некоторую часть текста, следует перейти в режим «Изменить содержимое блока» и произвести выделение этой части. Во вкладке присутствуют следующие поля:
- кегль шрифта;
- межстрочное расстояние.
Если вы находитесь в режиме выбрать объект, значение поля Межстрочное расстояние автоматически будет изменяться при изменении кегля шрифта (размера шрифта), в режиме Изменить содержимое блока изменение кегля шрифта не отражается на межстрочном расстоянии [3].
Настройка автоматического межстрочного расстояния производится в меню Файл>Настроить Scribus...>Типографика. Если в течение нескольких секунд удерживать иконку межстрочного расстояния, расположенную рядом с полем ввода значения, появится список режимов межстрочного расстояния:
- фиксированный интерлиньяж - установлен по умолчанию;
- автоматический интерлиньяж ̶ межстрочное расстояние будет установлено автоматически;
- выровнять по линии шрифта ̶ устанавливает выравнивание строк текста по сетке базовых линий. Расстояние между базовыми линиями сетки устанавл вается в меню Файл>Настроить Scribus>Направляющие;
- изменяемая ширина символов − его изменение не влечет изменение высоты шрифта;
- положение относительно базовой линии (правое верхнее поле). Используется для подъема (при положительных значениях) или опускания выбранных символов по отношению к базовой линии;
- ручной трекинг (правое среднее поле) − кернинг или слияние - расстояние между символами;
- изменяемая высота символов (правое нижнее поле). При его изменении ширина символов не изменяется, а сами символы остаются на базовой линии [3].
На вкладке Текст также можно найти два поля для установки цвета. Верхнее ̶ для установки цвета ободки текста и/или отбрасываемой им тени, если она выбрана. Нижнее поле устанавливает цвет текста. Кроме определения цвета, можно установить также его насыщенность. Для этого кликните на проценте насыщения возле поля задания цвета.
Опишем ряд кнопок, расположенных внизу на вкладке Текст слева направо, а также их функциональное назначение:
1. Подчеркивание текста, включая интервалы между словами. Можно изменять толщину и вертикальную позицию(смещение).
2. Подчеркивание только символов. Можно изменять толщину и вертикальную позицию (смещение).
3. Нижний индекс. Переводит текст в нижний регистр.
4. Верхний индекс. Переводит текст в верхний регистр.
5. Все капителью (прописными буквами).
6. Малая капитель (маленькие заглавные).
7. Вычеркнутый текст. Можно изменять толщину и вертикальную позицию(смещение).
8. Контур. Применяет контур к символам. Можно изменять толщину.
9. Оттененный текст. Создает тень для символов, что фактически означает их дублирование сзади. Предоставляет возможность смещения по горизонтали (X-смещение) и по вертикали (Y-смещение).
10. Написание справа налево (отраженный по горизонтали текст) выбранных символов. Возможно применить только ко всему тексту, но не к отдельному параграфу [11].
Следующий ряд кнопок определяет выравнивание. Самая левая кнопка определяет принудительное выравнивание по ширине, что может привести к непредсказуемым результатам. Ниже расположены поля выбора стиля и языка. Последнее осуществляет автоматический перенос.
В версии Scrius 1.3.4 выбор языка производится в пункте меню Файл>Настройки документа>Перенос слов для редактируемого документа и в меню Файл>Настроить Scribus>Перенос слов для всех документов, которые будут редактироваться в программе. В версии 1.3.4 выбрать язык можно и для каждого стиля в менеджере стилей [11].
Текстовые блоки можно копировать. Данная операция позволяет экономить время, создавая блоки с уже заданными, нужными вам свойствами. Один из путей копирования блоков ̶ его дублирование Объект>>Продублировать (клавиатурная комбинация Ctrl+Alt+Shift+D). Эта операция создает копию, находящуюся на более высоком слое. Используя команду продублировать многократно (Объект>>Продублировать многократно), можно создать сколь
угодно большое количество копий. Также, можно перетягивать объект правой кнопкой мыши и после того, как ее отпустить, в появившемся запросе выбрать опции Скопировать сюда, Переместить или Отменить (рис. 29).

Рис. 29. Опции
Для копирования текстовых блоков также можно использовать альбом (меню Объект>>Передать в альбом или в контекстном меню Передать в альбом). Это создает поименованную копию блока и его содержимого в альбоме (рис. 30). Чтобы получить копию из альбома, следует выбрать меню Окна>>Альбом. Далее необходимо подцепить мышкой нужный объект из ал бома и, удерживая левую кнопку мыши, перетащить его на документ [3].
Объекты, с которыми осуществляется работа, могут находиться не только на странице, но и за её границами. При сохранении документа сохраняются все объекты, даже если они находятся за границами страницы. Это позволяет расширить пространство рабочего стола, временно помещая за границы страницы объекты. При создании файла публикации PDF для находящихся за пределами страницы объектов поступают сообщения об ошибках. Если пропустить эти ошибки, то полученный файл PDF не будет включать эти объекты.

Рис. 30. Копирование текстовых блоков
Изменять внешний вид текста в текстовом блоке также можно с помощью меню Стиль в верхней панели Scribus. Данный способ является быстрым и эффективным. Меню Cтиль позволяет изменять следующие параметры теста:
1 Шрифт
2 Размер
3 Эффекты
4 выравнивание текста
5 Цвет текста
6 Прозрачность текста
7 Табуляторы
|
|
Дата добавления: 2014-11-29; Просмотров: 2780; Нарушение авторских прав?; Мы поможем в написании вашей работы!