
КАТЕГОРИИ:
Архитектура-(3434)Астрономия-(809)Биология-(7483)Биотехнологии-(1457)Военное дело-(14632)Высокие технологии-(1363)География-(913)Геология-(1438)Государство-(451)Демография-(1065)Дом-(47672)Журналистика и СМИ-(912)Изобретательство-(14524)Иностранные языки-(4268)Информатика-(17799)Искусство-(1338)История-(13644)Компьютеры-(11121)Косметика-(55)Кулинария-(373)Культура-(8427)Лингвистика-(374)Литература-(1642)Маркетинг-(23702)Математика-(16968)Машиностроение-(1700)Медицина-(12668)Менеджмент-(24684)Механика-(15423)Науковедение-(506)Образование-(11852)Охрана труда-(3308)Педагогика-(5571)Полиграфия-(1312)Политика-(7869)Право-(5454)Приборостроение-(1369)Программирование-(2801)Производство-(97182)Промышленность-(8706)Психология-(18388)Религия-(3217)Связь-(10668)Сельское хозяйство-(299)Социология-(6455)Спорт-(42831)Строительство-(4793)Торговля-(5050)Транспорт-(2929)Туризм-(1568)Физика-(3942)Философия-(17015)Финансы-(26596)Химия-(22929)Экология-(12095)Экономика-(9961)Электроника-(8441)Электротехника-(4623)Энергетика-(12629)Юриспруденция-(1492)Ядерная техника-(1748)
Создание шаблона
|
|
|
|
Перед созданием шаблона надо подготовить его составляющие: основу шаблона, таблицу переменных и схему параметров.
1. Создайте в КОМПАС-График параметрический фрагмент – основу шаблона. (Создание параметрического фрагмента рассматривается в лабораторной работе №2).
Переменные, значения которых будут приниматься из таблицы параметров (файла*.xls), назначьте внешними. Задайте базовую точку, за которую шаблон будет «привязан» к существующим объектам при вставке.
В данном примере фрагмент представлен на рис. 3.6. Обратите внимание на задание размеров. Представленная Втулка, в силу конструктивных особенностей узлов, где она будет применяться, сопрягается по осевому отверстию с валом. Значения размеров вала определены ранее и нам известны, поэтому размеры, заданные внешними переменными a, c, и k, мы задаем по минимальным значениям ряда. Сверьтесь с таблицей переменных (рис. 3.7), где эти значения представлены и заданы как константы (Const). Остальные параметры можно изменять, их размеры, тоже задаются внешними переменными и на них могут быть наложены ограничения, определенные уравнениями. Не обязательно задавать как переменные все размеры. Например, конструктивно размер d не изменяется и поэтому ему не присваивается имя переменной. Сохраните и закройте фрагмент.
2. Создайте таблицу переменных шаблона в Microsoft Excel (рис 3.7).
Заполнение таблицы переменных шаблона должно строго подчиняться правилам, изложенным в теоретических сведениях. Задание значений параметров таблицы обусловлено конструктивными особенностями фрагмента, рассмотренных ранее. Дополнительно, в последних двух столбцах, реализована возможность создания и редактирования объекта спецификации. Сохраните и закройте файл *.xls.
|
|
|
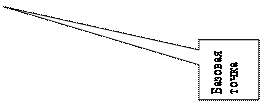
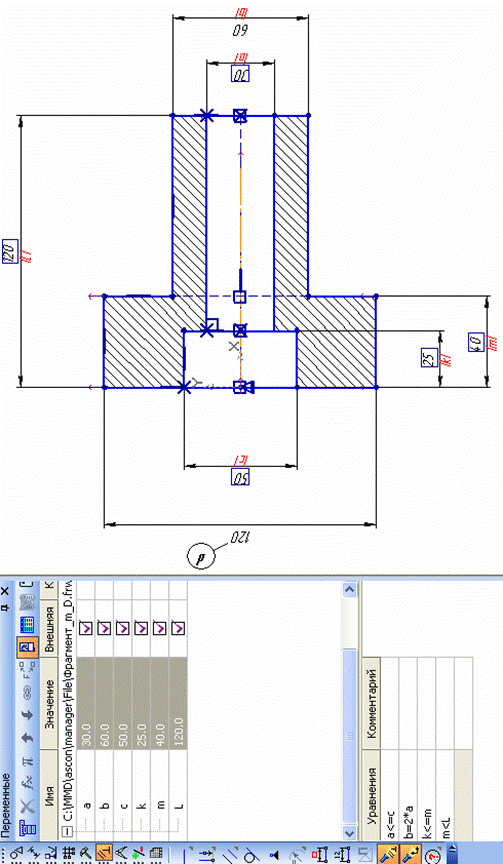
Рис. 3.6 Фрагмент – основа шаблона
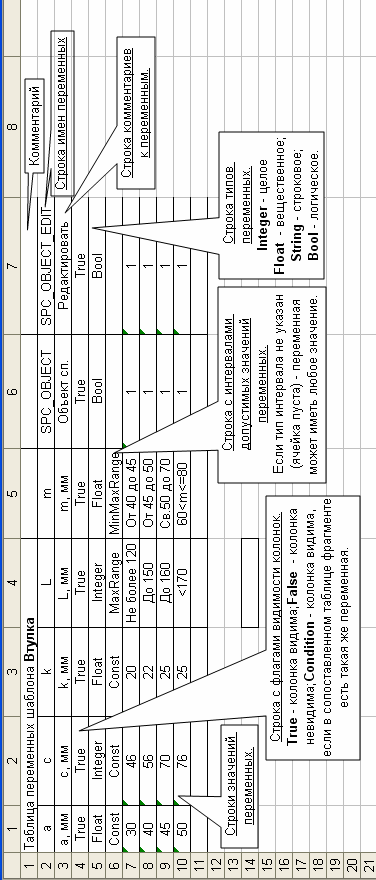
Рис. 3.7 Таблица переменных шаблона в Microsoft Excel
3. 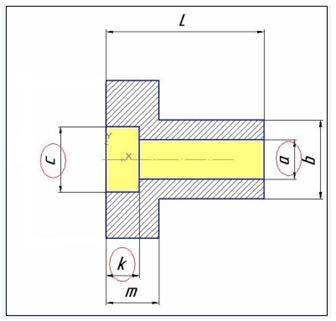 Создайте схему параметров (заставку), которая является составной частью шаблона (рис. 3.8). Она должна содержать изображение конструктивного элемента и имена переменных (размеров и базовых точек), которые нужно выбирать из таблицы переменных шаблона.
Создайте схему параметров (заставку), которая является составной частью шаблона (рис. 3.8). Она должна содержать изображение конструктивного элемента и имена переменных (размеров и базовых точек), которые нужно выбирать из таблицы переменных шаблона.
Рис. 3.8 Схема параметров (заставка)
4. Введите Комментарий. Сохраните и закройте файл *.frw или *.jpg.
Все файлы необходимо размещать в каталоге библиотеки.
В Менеджере шаблонов выберите команду "Создать шаблон".
В диалоге создания шаблона укажите имя шаблона, выберите созданный фрагмент; файл с таблицей переменных; заставку. Нажмите кнопку "ОК". Командой Сохранить сохраните шаблон библиотеки.Перед вставкой шаблона создайте пустой чертеж, в него предполагается вставить шаблон. Активизируйте библиотеку Менеджер шаблонов, откройте подготовленную библиотеку, выделите созданный шаблон и откройте его двойным щелчком мыши или нажав кнопку  Выбрать.
Выбрать.
В таблице Переменные присвойте значения переменным. Для этого в таблице параметров выберите строку, подходящую по диапазону значений. Введите значения изменяемым переменным, приведенным в таблице, выбором из списка значений в ячейке таблицы, или вводом вручную. Для подтверждения ввода значения переменной нажимайте клавишу <Enter>.
После ввода всех необходимых значения, строка таблицы будет выделена цветом (при стандартной цветовой схеме – зеленым), и активизируется панель инструментов таблицы переменных. Если вы хотите вернуть всем переменным в таблице исходные значения, нажмите кнопку  Восстановить начальные значения.
Восстановить начальные значения.
Чтобы указать в чертеже место вставки шаблона, нажмите кнопку  Указать новое положение при вставке. Для вставки только одного шаблона, нажмите кнопку
Указать новое положение при вставке. Для вставки только одного шаблона, нажмите кнопку  Одиночный режим вставки. Вставим шаблон в виде набора объектов (отрезков, дуг, кривых и т. д.), нажав кнопку
Одиночный режим вставки. Вставим шаблон в виде набора объектов (отрезков, дуг, кривых и т. д.), нажав кнопку  Вставить шаблон россыпью.
Вставить шаблон россыпью.
|
|
|
Далее в поле чертежа появится фантом вставляемого шаблона и будет открыто окно, в котором будут перечислены возможные варианты изменения ориентации шаблона при вставке. Установите фантом в точку поля чертежа, где должна находиться точка привязки вставляемого шаблона, щелчком мыши. Завершите работу с шаблоном отжав кнопку  Выбрать. Сохраните чертеж.
Выбрать. Сохраните чертеж.
3.6. Содержание отчета
1. Титульный лист.
2. Задание.
3. Краткая теоретическая часть.
4. Файлы, используемые при создании библиотеки шаблона с описанием.
5. Протокол создания библиотеки, шаблона и вставки шаблона.
3.7. Контрольные вопросы
1. Что собой представляет пользовательская прикладная библиотека 2D-шаблонов?
2. Для каких целей может использоваться библиотека 2D-шаблонов?
3. Какое средство используется в системе КОМПАС-3D для создания библиотеки 2D-шаблонов?
4. Какие элементы настройки надо установить для создания объекта спецификации?
5. Какие элементы входят в состав шаблона?
6. В чем состоит особенность параметрического фрагмента?
7. Какая программа используется для заполнения таблицы переменных?
8. Каковы правила описания таблицы переменных?
9. Каковы команды вставки шаблона в документ?
3.8. Библиография
1.Компас- 3D V9. Руководство пользователя, АО АСКОН, 2007г.
Варианты задания Приложение 3.1
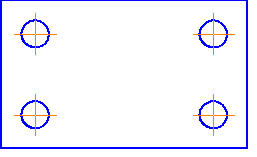
|
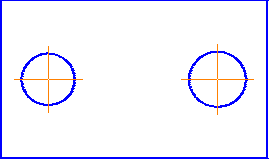
|
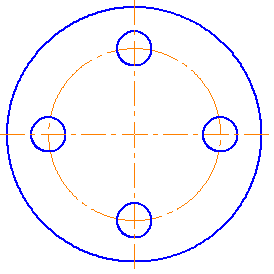
|
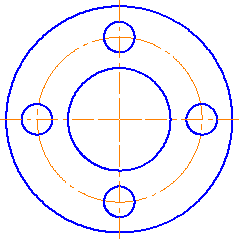
|
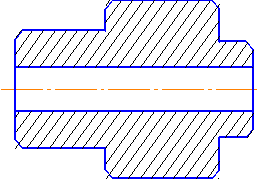
|
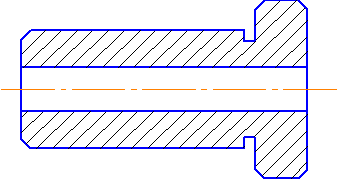
|
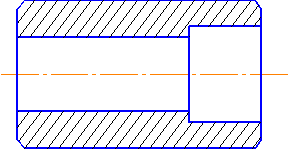
|
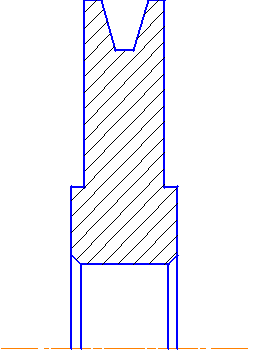
|
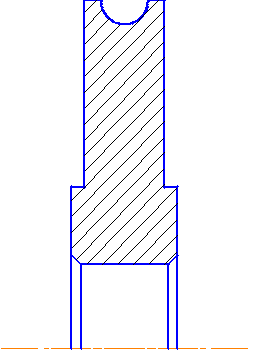
|
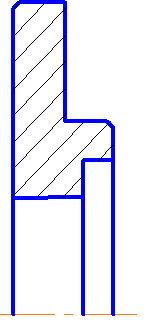
|
|
|
|
|
|
Дата добавления: 2014-11-29; Просмотров: 468; Нарушение авторских прав?; Мы поможем в написании вашей работы!