
КАТЕГОРИИ:
Архитектура-(3434)Астрономия-(809)Биология-(7483)Биотехнологии-(1457)Военное дело-(14632)Высокие технологии-(1363)География-(913)Геология-(1438)Государство-(451)Демография-(1065)Дом-(47672)Журналистика и СМИ-(912)Изобретательство-(14524)Иностранные языки-(4268)Информатика-(17799)Искусство-(1338)История-(13644)Компьютеры-(11121)Косметика-(55)Кулинария-(373)Культура-(8427)Лингвистика-(374)Литература-(1642)Маркетинг-(23702)Математика-(16968)Машиностроение-(1700)Медицина-(12668)Менеджмент-(24684)Механика-(15423)Науковедение-(506)Образование-(11852)Охрана труда-(3308)Педагогика-(5571)Полиграфия-(1312)Политика-(7869)Право-(5454)Приборостроение-(1369)Программирование-(2801)Производство-(97182)Промышленность-(8706)Психология-(18388)Религия-(3217)Связь-(10668)Сельское хозяйство-(299)Социология-(6455)Спорт-(42831)Строительство-(4793)Торговля-(5050)Транспорт-(2929)Туризм-(1568)Физика-(3942)Философия-(17015)Финансы-(26596)Химия-(22929)Экология-(12095)Экономика-(9961)Электроника-(8441)Электротехника-(4623)Энергетика-(12629)Юриспруденция-(1492)Ядерная техника-(1748)
И природопользования
|
|
|
|
В СФЕРЕ геоэкологиИ
ДЛЯ ИССЛЕДОВАНИЙ
Применение ГеоИнформационной Системы OBJECTLAND
В.Ю. ТРЕТЬЯКОВ
Разъемы для щупов
Разъем, обозначенный значком заземления и надписью COM, является минусовым, общим или заземленным – смотря от того, что измеряется. Обычно к нему подключается черный провод.

Разъем, обозначенный как VΩmA, предназначен для измерения сопротивления, напряжения, а также тока, величиной не более 200 мА, иначе может сгореть предохранитель, а в худшем случае – сам прибор.

Разъем, подписанный надписью 10А или 10 ADC (иногда и больше) предназначен для измерения силы тока в диапазоне от 200 мА до 10 А (до указанного значения).

Учебное пособие
 |
Санкт-Петербург
УДК 91(075.8)
ББК
Т66
Рецензенты: докт. геогр. наук, проф. Г.К. Осипов (НИО-2 ЗАО
«Институт телекоммуникаций»),
докт. геогр. наук, проф. В.В. Растоскуев (СПбГУ)
Печатается по решению
Ученого совета факультета
географии и геоэкологии
Санкт-Петербургского государственного университета
Третьяков В.Ю.
Т66 Применение геоинформационной системы OBJECTLAND в геоэкологии и природопользовании: Учеб. пособие. –СПб.: Изд-во С.-Петерб. ун-та, 2010. – 102 с.
ISBN
В пособии рассмотрены возможности отечественной ГИС OBJECTLAND для выполнения исследований в сфере геоэкологии и природопользования. Особое внимание уделено методам географической привязки растровых изображений, векторизации, локализации точек отбора проб и измерений, выполнения расчётов и картометрических операций, создания макетов карт с легендами.
Пособие предназначено для студентов географических факультетов высших учебных заведений, обучающихся по специальностям “Геоэкология”, “Природопользование”, “География” и направлению “Экология и природопользование”.
|
|
|
ББК
© В.Ю. Третьяков, 2010
© Факультет географии и геоэкологии
Санкт-Петербургского государственного
ISBN университета, 2010
- Привязка растровых карт и изображений
Цель работы
Ознакомление студентов с методиками привязки растровых изображений для последующей векторизации и выделения водосборных бассейнов в ГИС ObjectLand.
Теоретические положения
Геоэколог и специалист в области природопользования почти всегда имеют дело с объектами и данными, имеющими пространственную привязку. Поэтому для выполнения пространственного анализа необходимо размещать на электронной карте точки отбора проб и определений, маршруты исследований, разрезов, границ вновь выявленных объектов, например, несанкционированных свалок и т.п. Создание карты-основы является задачей специалиста картографа, геоэколог и природопользователь, в свою очередь, обязаны поместить на карте экологическую информацию и выполнить её анализ. Разумеется, возможен вопрос: «Зачем же использовать в качестве основы растровое изображение? Давайте сразу помещать наши данные на электронные карты векторного формата». Во-первых, электронные векторные карты довольно дороги, во-вторых, часто возможен случай отсутствия векторных карт на данную территорию или акваторию. Часто специалист в области экологии обращается не к топографическим или общегеографическим картам, а к тематическим картам атласов: ландшафтным, климатическим, биогеографическим, геологическим, почвенным и т.д. Безусловно, только растровые изображения – это данные дистанционного зондирования Земли, т.е. космические снимки. Карта отличается от изображения тем, что с неё можно снимать координаты географических объектов и выполнять картометрические операции. Поэтому специалист в области геоэкологии и природопользования обязан уметь выполнять географическую привязку растровых изображений, т.е. строгое и точное размещение растрового изображения в определённой системе координат конкретной электронной карты.
|
|
|
Вспомним основные сведения из геодезии и картографии. Реальная поверхность Земного шара не может быть выражена никакими математическими выражениями. Если мысленно продолжить под сушей поверхность Мирового океана в невозмущённом состоянии, то мы получим объёмное тело, называемое геоидом. Он тоже не может быть выражен математически, однако можно представить эллипсоиды вращения, поверхность которых может быть достаточно близкой к определённым частям поверхности геоида. Поэтому существует много различных эллипсоидов вращения, подходящих для создания карт определённых стран или частей Земного шара. Эллипсоиды могут иметь центры, как совпадающие, так и не совпадающие с реальным центром Земли. Датумом называется эллипсоид, для которого кроме параметров полуосей ещё задаются характеристики положения его центра относительно центра Земли. Кроме эллипсоидов вращения ряд картографических проекций использует для аппроксимации фигуры Земли сферы. Эти сферы также носят название датумов. В качестве широко применяемых датумов следует назвать эллипсоид Красовского, на основании которого строятся российские топографические карты, и эллипсоид WGS84 (World Geodetic System of 1984), используемый для расчётов координат в системе GPS. Точка с реальной поверхности Земли переносится на воображаемую поверхность определённого датума и уже для точки на поверхности датума определяются географические координаты. Поэтому одна и та же точка на реальной поверхности Земли будет иметь различающиеся географические координаты при использовании различных датумов. Поэтому мы должны понимать, что, несмотря на универсальность географических координат (широта и долгота), необходимо учитывать, на основе какого датума выполнен расчёт этих координат.
Далее с поверхности датума точка переносится на воображаемую поверхность определённой картографической проекции. Эта поверхность может быть плоскостью, цилиндром, конусом или совокупностью сочленённых между собой конусов. Если эта поверхность – не плоскость, то она разворачивается в плоскость. Система координат подобных плоскостей уже не сферическая, а декартова: координаты точек задаются в линейных единицах: метрах, километрах, футах, ярдах, милях и т.д. Таким образом, координаты любых объектов могут быть географическими, либо линейными.
|
|
|
Теперь возникает вопрос: как практически создать электронную карту? Ведь для этого нужен инструмент – ГИС. Какую же стандартную ГИС выбрать? Здесь возникает вопрос о стоимости ГИС. Разумеется, можно рекомендовать ArcGIS, поскольку её форматы используются в системе Федеральной службы России по гидрометеорологии и мониторингу окружающей среды. Однако лицензионная версия этого программного пакета, тем более, с модулями расширения стоит больших денег. Разумеется, можно поискать и найти, в конце концов, пиратскую версию. Однако её использование может «выйти боком», например, при международном сотрудничестве, не говоря уже об использовании для извлечения прибыли. Поэтому на своём личном компьютере следует иметь какую-нибудь легальную ГИС, с помощью которой можно было бы создавать карты и выполнять пространственный анализ.
К счастью, существуют бесплатно распространяемые ГИС. Среди них следует отметить ГИС ObjectLand: её преимущество заключается в российском происхождении. Она является результатом работы Таганрогского государственного радиотехнического университета и Института проблем информатики Российской Академии Наук. ГИС ObjectLand является универсальной геоинформационной системой, работающей под Windows. Система предназначена для использования в областях, связанных с совместной обработкой пространственной и табличной информации. Учебные заведения любых форм собственности могут бесплатно использовать ГИС ObjectLand в учебном процессе.
Семантическая (атрибутивная) информация в ГИС ObjectLand хранится в наборах реляционных таблиц. Существенных ограничений на количество таблиц, их структуру и размеры нет. Пользователь имеет возможность проектирования таблиц собственной структуры.
|
|
|
Пространственная информация в ГИС организована в виде структурных компонент - карт. Поддерживается трехуровневая структура карт. Верхним уровнем структуризации карты является слой. Карта может состоять из произвольного количества слоев. В свою очередь, каждый слой содержит определенный набор типов объектов – это второй уровень карты.
Тип объектов характеризуется именем, геометрическим классом: точечный, линейный, площадной, текст. Тип объектов имеет определённый стиль символьного отображения (заливка, штриховка, стиль линии, условное обозначение, шрифт). Кроме того, тип объектов характеризуется набором реляционных таблиц, содержащих атрибутивную информацию, связанную с пространственными объектами данного типа объектов.
Наконец, нижний уровень структуризации - непосредственно пространственные объекты карты. Пользователю предоставляется возможность проектирования произвольной структуры карт.
При этом карта не предполагает каких-либо ограничений по пространственным границам. Границы карты динамически изменяются по мере добавления, удаления или модификации объектов.
Тем не менее, ГИС ObjectLand имеет один существенный недостаток: в ней вообще невозможно использовать картографические проекции. Здесь применяется только декартовая система координат, причём размерность единиц этой системы отсутствует. ГИС «абсолютно не интересует», в каких линейных единицах измеряются координаты пространственных объектов, их размерность не сохраняется ни в одном из файлов пространственной и семантической информации. О хранении сведений о системе координат карты должен заботиться сам пользователь. В ГИС ObjectLand используются две прямоугольные системы координат карты: математическая система координат (ось X – горизонтальная слева направо, ось Y – вертикальная снизу вверх) и геодезическая система координат (ось X – вертикальная снизу вверх, ось Y – горизонтальная слева направо). По умолчанию установлена геодезическая система координат, но пользователь может сам устанавливать тип системы координат. Лист карты ГИС ObjectLand – всегда квадрат.
Преимущество ГИС ObjectLand заключается в том, что созданные векторные объекты геоинформационной базы данных (ГБД) могут быть записаны в файлы форматов ГИС MapInfo (обменный формат MIF), шейпфайлов ГИС ArcView (формат SHP), САПР AutoCAD (формат DXF). Вся сложность дальнейшего использования этих файлов состоит в том, что пользователь должен знать систему координат исходных объектов ГБД и затем «объяснить» её тем ГИС, в файлы форматов которых они экспортированы.
Разумеется, часто карты не содержат информацию о своей проекции и системе. Однако для российских топографических карт известно, что они созданы в проекции Гаусса-Крюгера, системах координат Пулково-1942 и Пулково-1995, которая вступила в силу только 1 июля 2002. Поэтому все созданные до этого времени топографические карты созданы либо в системе Пулково-42, либо в системе 1963 года. Разница между местоположением точек при использовании систем координат Пулково-1942 и Пулково-1995 для территории России не превышает 30 м, т.е. имеет тот же порядок, что и сама точность привязки растрового изображения по регистрационным точкам. Разумеется, точность выделения границы водосборного бассейна также не может быть выше этой величины.
Происхождение системы координат 1963 года следующее. В период ядерного противостояния рубежа 1950-60-х годов, чтобы запутать противника и не дать сведений для точного прицеливания баллистических и крылатых ракет, была придумана и массово внедрена в практику специальная искаженная система координат СК-63. Теперь эта система официально отменена, но существуют и продолжают использоваться огромные фонды крупномасштабных карт в этой системе, кроме того, земельный кадастр многих регионов сделан в этой системе, на этой же системе основаны многие местные системы координат.
Система координат СК-63 была отменена Постановлением ЦК КПСС и СМ СССР от 25 марта 1987 года за № 378-85, однако было разрешено использование созданных в ней топографо-геодезических и картографических материалов и данных, но без создания в этой системе новых материалов и данных. По математической сущности это та же система Гаусса-Крюгера, только номенклатура базовых карт масштаба 1:100000 построена по-другому. Страна была разбита на частично перекрывающиеся области неправильной формы размером в несколько регионов, которым присвоены буквенные обозначения (P, D/Д, C, …). Эти области отмечены на специальных бланковых картах. В пределах области карты пронумерованы двумя цифрами - № горизонтального ряда (нумерация идет снизу вверх) и № вертикальной колонки (нумерация идет слева направо), которые и записываются в номенклатурный номер после буквы, что и составляет номенклатуру 1:100000 карт. Для карт производных масштабов далее следует остальная часть номенклатурного номера, которая строится так же, как в СК-42. Топокарты СК-63 легко отличить от карт СК-42: на их полях нет никаких надписей, кроме номеров смежных листов. Номенклатурный номер на карте может выглядеть так: P-47-083-Бв1.
Осевые меридианы зон сдвинуты на запад на полградуса. В каждой области имеются индивидуальные искажения: осевой меридиан сдвинут относительно базового сдвига на полградуса еще на несколько угловых минут на запад или восток, такой же случайный сдвиг на несколько минут есть и по широте, и, наконец, начало отсчета координат сдвинуто относительно экватора еще на несколько километров (обычно больше 10 км, также переменная величина). Из-за всех этих искажений, не зная их точных величин, воспроизвести систему СК-63 не удается. По этой же причине нет смысла как то совмещать километровые сетки систем СК-63 и СК-42, они развернуты и сдвинуты.
Но при привязке растровой топографической карты в СК-63 нет необходимости воспроизводить систему СК-63. Следует просто привязать топографическую карту СК-63 к стандартной системе СК-42, исходя из того, что обе системы основываются на проекции Гаусса-Крюгера и эллипсоиде Красовского.
Привязка топографической карты может основываться либо на регистрационных точках с декартовыми координатами СК-42 (или СК-95), т.е. пересечениях километровой сетки, либо на точках с известными географическими координатами: пересечениях линий широты и долготы или углах листа карты. В последнем случае придётся по географическим (вернее, геодезическим сферическим) координатам рассчитать декартовые координаты в СК-42 или СК-63.
Для этого можно использовать программы картографических (геодезических) калькуляторов. В качестве одного из них можно предложить свободно распространяемую программу PlainCalc 0.97, выполняющую пересчёт координат из геодезических в декартовые.
Практический алгоритм привязки по координатам
километровой сетки
Сначала рассмотрим случай привязки топографической карты в системе Пулково-1942, имеющей надписанную по краям карты километровую сетку. Для примера выполним привязку топографической карты, содержащей территорию водосборного бассейна реки Охты. Эта карта имеет оцифрованную километровую сетку и надписанные географические координаты углов листа карты.
В принципе можно использовать в качестве регистрационных точек любые точки пересечения километровой сетки. Если мы будем работать со всей картой, то лучше взять пересечения, ближайшие к углам листа карты. В случае, когда планируется работа только с каким-либо участком карты, то для повышения точности привязки именно этого участка лучше взять регистрационные точки по его краям. Чтобы не запутаться, имеет смысл надписать регистрационные точки на растровом изображении в каком-либо графическом редакторе и составить список регистрационных точек с их декартовыми координатами.
Напомним, что в геодезии ось X направлена вверх, а ось Y – слева направо. Поэтому X = NNNN, а Y = MMMM. X – это расстояние в километрах до экватора. Однако первая цифра в значении Y – это номер шестиградусной зоны. Правило такое: если величина Y четырёхзначная, то номер зоны - первая левая цифра; если же пятизначная, то номер зоны записан в двух левых цифрах. Таким образом, значение Y равно MMM: это расстояние в километрах до осевого меридиана шестиградусной зоны с прибавлением 500 км. В проекции Гаусса-Крюгера единицы не километры, а метры. Поэтому значения координат в метрах: X = N.NNN.000, Y = MMM.000. Так определяем координаты четырёх регистрационных точек. Вообще для привязки растрового изображения в ГИС ObjectLand достаточно трёх точек, но четыре регистрационные точки позволяют определить точность привязки.
Теперь приступаем к привязке карты в ГИС ObjectLand. Естественно, сначала нужно запустить это приложение. Необходимо сделать важное замечание. В стандартных ГИС система координат математическая, т.е. ось Y – вертикальная, а X – горизонтальная. В ГИС ObjectLand по умолчанию стоит геодезическая система координат, т.е. X - вертикальная, а Y – горизонтальная. Менять эту систему не обязательно, т.к. при конвертации в форматы стандартных ГИС преобразование вертикальных и горизонтальных координат происходит вне зависимости от их наименования. Тем не менее, пользователь может изменить геодезическую систему в ГИС ObjectLand на математическую. Для этого следует выполнить следующие действия:
- В окне интерфейса ГИС ObjectLand Навести курсор на опцию «ГБД» и нажать левую кнопку «мыши»;
- В появившемся ниспадающем меню выбрать опцию «Настройка».
- Появится диалоговое окно «Настройка ObjectLand». По умолчанию открыта закладка «Общие», в рамке система координат включён переключатель «Геодезическая». Включить переключатель «Математическая» и затем – «ОК».
- Появится информационное окно «Внимание! Следующие изменения начнут действовать после перезапуска ГИС ObjectLand: изменение координатной системы!» Нажать «ОК».
Если установить математическую систему координат, то координатные оси поменяются местами: теперь координата Y ближайшего к левому нижнему углу карты перекрестья километровой сетки будет N.NNN.000, а X - MMM.000.
Однако можно выполнить привязку растрового изображения и векторизацию по подложке и в геодезической системе координат. Сделаем именно так в нашем примере.
Сначала необходимо создать геоинформационную базу данных (ГБД). Для этого нужно:
- Навести курсор на опцию «ГБД», нажать левую кнопку «мыши»;
- В появившемся ниспадающем меню выбрать опцию «Создать».
- Появится диалоговое окно «Создание ГБД», с помощью которого задать место и имя создаваемой геоинформационной базы данных (расширение – «gdb»).
- На экране появится информационное окно «Подтвердите. Сделать созданную ГБД текущей?» Нажать кнопку «Да».
- В левой панели структуры появится список «Компоненты»: Карты, Темы, Таблицы, Выборки, Внешние базы данных, Макеты, Пользователи, Общая библиотека стилей, Сеансы. Навести курсор на элемент «Карты» и нажать левую кнопку «мыши». Этот элемент выделится с помощью синего фона.
- Навести курсор на опцию «Правка» и нажать левую клавишу «мыши» или, не передвигая курсор, нажать правую кнопку «мыши». В обоих случаях появится всплывающая кнопка «Добавить». Навести на неё курсор, и нажать левую клавишу «мыши».
- Появится диалоговое окно «Добавление карты». В текстовое поле «Имя карты» вводим имя создаваемой карты, в рамке «Базовая точка» установить значения координат левой нижней точки карты. Разумеется, базовая точка должна находиться ниже и левее, чем нижняя левая регистрационная точка. Так, в нашем примере сторона квадрата километровой сетки – 4 км. Поэтому в нашем примере в качестве базовой точки можно задать X = N.NNN-4.000 м, Y = MMM-4.000 м, или, если километровая сетка повёрнута относительно краёв листа карты, ещё более сдвинуть базовую точку вниз, чтобы при повороте карты всё изображение осталось в пределах положительных координат карты. Поскольку проекция Гаусса-Крюгера имеет по умолчанию в качестве единиц системы координат метры, то необходимо координаты задавать в метрах, хотя оцифровка километровой сетки топографических карт задаётся в километрах. В поле «Диапазон» задаём размер наибольшей стороны карты. В примере ширина карты больше её высоты. Например, различие между значениями крайних вертикальных линий сетки составляет 108 км. Увеличим это значение на 12 км, чтобы на карту с запасом поместилось всё растровое изображение. Разумеется, величину диапазона также следует задавать в метрах. Также необходимо оценить, какую долю от линейного размера стороны карты будет составлять сторона типичного рабочего фрагмента карты. Предположим, это 1/8. Параметр «Разбиение» следует устанавливать в 2 раза более подробным, т.е. задать значение 16. Не стоит слишком беспокоиться относительно тщательности задания параметра «Разбиение»: если мы задали его не оптимальным, то не произойдёт ничего страшного, просто карта будет грузиться чуть-чуть медленнее. После задания всех параметров карты нажать «ОК».

Рис. 1. Параметры создаваемой карты
- Теперь в левой части окна навигации ГИС появится название созданной карты, а левее него – символ Земного шара. Если в списке компонентов навести курсор на значок «+» слева от элемента «Карты» и нажать левую клавишу «мыши», то ниже его появится список карт, пока состоящий всего из одного названия.
- Навести курсор в левом окне на название карты, и нажать левую клавишу «мыши». Название выделится с помощью синего фона. В ниспадающем меню «Правка» выбрать опцию «Открыть» или нажать правую клавишу «мыши», а в появившемся контекстном меню также выбрать опцию «Открыть». В обоих случаях на экране появится окно карты. Сверху окна расположена синяя полоса с надписью «Без имени». Разумеется, пока на карте нет ни одного слоя. Прежде, чем добавлять данные из источников слоёв, следует задать их названия и свойства.
- Поэтому возвращаемся в окно навигации ГИС ObjectLand, в «дереве» компонентов ГБД на левой панели окна раскрываем список «Карты», в котором наводим курсор на название созданной карты. Теперь справа в окне навигации расположена панель с названием «Слои карты:<название карты>». Она представляет собой список слоёв карты, пока что пустой.
- В первую очередь нам надо создать растровый слой для размещения в нём изображения топографической карты, которое после географической привязки при выделении водосборного бассейна будет служить подложкой. Для этого наводим курсор на пустой список слоёв карты, щёлкаем левой клавишей «мыши», раскрываем ниспадающее меню «Правка», а в нём выбираем опцию «Добавить». Другой способ: поместить курсор в список, и нажать правую клавишу «мыши». В обоих случаях появится диалоговое окно «Добавление слоя», в котором в текстовой блок «Имя слоя» с клавиатуры вводим название слоя, и нажимаем кнопку «ОК». Название этого слоя появится в списке слоёв карты.
- Одна из особенностей ГИС ObjectLand заключается в том, что слой может иметь различные геометрические типы объектов: растровые, векторные, надписи. Векторные типы объектов могут быть точечными, линейными, площадными. Благодаря этому в один слой «Гидрография» можно включить объекты различной размерности и типологии: колодцы, источники, реки, каналы, ручьи, канавы, озёра, пруды, водохранилища и т.д. Возможно даже более дробное подразделение объектов, например, по типам озёр, градациям крупности озёр и рек и т.п. В этот же слой можно включить растровую подложку и надписи. Разбиение слоёв на типы объектов очень полезно для тематического разбиения информации на карте. Поэтому необходимо создать тип объектов слоя. Для этого переходим в левую панель окна навигации ГИС, наводим курсор на значок «+» слева от названия карты и нажимаем левую клавишу «мыши». Под названием карты раскроется список слоёв темы, в котором сейчас содержится единственный растровый слой для изображения топографической карты. Выделяем этот слой с помощью курсора и щелчка левой клавишей «мыши»: правая панель опять сменит название. Теперь это список «Типы объектов слоя: <название слоя>, карты: <название карты>». Разумеется, пока этот список пуст. Так же, как при создании слоя, используя опцию «Добавить» в меню «Правка» или в контекстном меню, вызываем диалоговое окно «Добавление типа объектов». Напомним, что при использовании меню «Правка» список типов (правая панель) должна быть активна. В противном случае будет вызвано окно добавления слоя. В окне «Добавление типа объектов» вводим с клавиатуры имя типа объектов, а в группе переключателей геометрических типов объектов выбираем нужный тип, в данном случае – «Растровый», и нажимаем «ОК»: этот тип объектов появится в списке типов объектов слоя.

Рис. 2. Добавление типа объектов слоя
- Переходим на левую панель окна навигации и открываем окно карты либо из контекстного меню, либо из меню «Правка». Это окно теперь имеет название: «<Без имени>-<название карты (в нашем примере – Водосбор Охты)>».
- В окне карты активизируем опцию «Объект»: в появившемся ниспадающем меню выбираем опцию «Добавить». Появится список типов слоёв: «Точечный», «Линейный», «Площадной», «Текстовый», «Растровый». При добавлении растрового изображения карты, разумеется, следует выбрать тип «Растровый».
- На экране появится диалоговое окно «Ввод растрового объекта». В его верхней части находятся поля со списками «Слой» и «Тип». Ниже них расположена панель инструментов, в которой работоспособной является лишь крайняя слева кнопка «Загрузка растра из файла», на которой изображена раскрываемая папка. В списке «Слой» перечисляются все слои карты, в данном случае – вновь созданный растровый слой, как тип объекта указано введённое имя типа объектов.
- Наводим курсор на кнопку загрузки растра из файла и нажимаем левую кнопку «мыши». Появится диалоговое окно «Открыть», с помощью которого выбираем имя файла растрового изображения. В результате в поле со списком «Имя файла» будет помещено название выбранного растрового файла. В поле со списком «Тип файла» по умолчанию стоит значение «Все графические форматы». В случае файла формата JPEG, разумеется, следует выбрать элемент списка «Independent JPEG Group (JPG, JIF, JPEG, JPE)». Далее нажать кнопку «Открыть».
- В диалоговом окне «Ввод растрового объекта» появилось растровое изображение карты. Теперь необходимо выполнить его привязку в системе координат карты. В нижней части окна расположены три закладки: «Привязка растра», «Трансформация растра», «Оптимизация». По умолчанию выбранной является первая закладка. В ней помещается таблица со столбцами «№», «X», «Y», «Погр.X», «Погр.Y». В таблице заполнен первый столбец трех строчек, т.е. установлены номера трёх строк: 1, 2, 3. В остальных столбцах стоят пробелы. Наводим курсор на первую строчку и нажимаем левую клавишу «мыши». Строчка выделится с помощью синего фона. Затем в панели инструментов окна наводим курсор на третью слева кнопку с изображениями двух крестиков (всплывающая подсказка при наведении курсора – «Режим отображения опорных точек»). Нажимаем левую клавишу «мыши»: изображение кнопки становится «нажатым», а в верхнем левом углу окна растрового изображения появляется кружок с перекрестьем красного цвета. Активизируем четвёртую слева кнопку панели инструментов окна с изображениями двух крестиков и двух стрелок (всплывающая подсказка – «Режим редактирования опорных точек»).
- Наводим курсор на изображение опорной точки (кружок с перекрестьем). Оно приобретёт голубой цвет. Нажимаем левую клавишу «мыши», и, не отпуская клавишу, «перетаскиваем» символ опорной точки на необходимое место на растровом изображении и отпускаем левую клавишу «мыши». В данном случае это будут перекрестья километровой сетки. Для изменения масштаба изображения следует нажать правую клавишу «мыши», и использовать в появившемся контекстном меню опции «Увеличить» или «Уменьшить». Также для изменения масштаба можно воспользоваться кнопками с изображением лупы и символов «+» и «-» на панели инструментов.
- Наводим курсор на первую строчку в таблице координат опорных точек и дважды нажимаем левую клавишу «мыши». На экране появляется диалоговое окно «Координаты опорной точки» с двумя полями ввода «X» и «Y». Заносим необходимые значения и нажимаем в этом окне клавишу «ОК».
- Аналогично задаём координаты второй и третьей опорных точек. Вторая опорная точка по умолчанию должна располагаться в нижнем левом углу растрового изображения, а третья – в правом нижнем углу. После задания всех трёх опорных точек нажимаем кнопку «ОК» в правом верхнем углу окна «Ввод растрового объекта» - происходит привязка растрового слоя в данной карте.
- Возможно задание более чем трех опорных точек. Однако в этом случае, как правило, невозможно обеспечить точную привязку всех этих точек к заданным координатам (нельзя построить аффинное преобразование по четырем или более произвольным точкам). ГИС в этом случае строит такое аффинное преобразование, которое дает минимум суммы квадратов погрешностей координат опорных точек. Добавку дополнительных опорных точек можно выполнить сразу после введения третьей опорной точки в окне «Ввод растрового объекта». Для этого следует нажать правую клавишу «мыши», и выбрать в контекстном меню опцию «Добавить опорную точку». Дополнительные опорные точки можно ввести и для уже привязанного растрового слоя карты. В этом случае следует в окне карту навести курсор на растровое изображение и нажать левую клавишу «мыши». Растровое изображение выделится с помощью частой сетки красного цвета. Если теперь нажать правую клавишу «мыши», то на экране появится контекстное меню, имеющее опцию «Редактировать». На экране появится окно «Редактирование растрового объекта», ничем не отличающееся от окна ввода растрового объекта. В нём необходимо нажать кнопки режимов отображения и редактирования опорных точек (третья и четвёртая кнопки панели инструментов этого окна), а затем навести курсор в область растрового изображения, и нажать правую кнопку «мыши». Появится контекстное меню, в котором следует выбрать опцию «Добавить опорную точку». В списке опорных точек окна редактирования растрового объекта появится новая точка, на строчку которой следует навести курсор и нажать левую клавишу «мыши». Строка новой опорной точки выделится синей полосой. В видимой части растрового изображения появится символ опорной точки – кружок с перекрестьем. Передвигаем его на нужное место карты (пересечение линий километровой сетки) с нажатой левой клавишей «мыши» и отпускаем клавишу на месте опорной точки. Затем дважды нажимаем левую клавишу «мыши» и вводим координаты данной опорной точки. После этого в таблице списка опорных точек появятся значения погрешностей по осям X и Y. Для уменьшения этой погрешности при задании опорных точек следует пользоваться увеличением масштаба изображения.
Для работы с картой очень удобны «Темы» - пользовательские представления карт. Их можно считать аналогом закладок в ArcMap. Например, нам нужно работать с несколькими фрагментами карты. Последовательно выделяем на карте эти фрагменты с помощью инструмента «Увеличение фрагмента» (кнопка с изображением лупы и символа «+») и сохраняем его как тему с помощью опций «Сохранить» или «Сохранить как» меню «Тема» окна карты. После этого на правой панели окна навигации ГИС в списке тем появятся данные темы. При открытии темы на экране появляется зафиксированный фрагмент карты.
Практический алгоритм привязки по географическим
координатам
Часто встречается ситуация, когда топографическая карта не имеет оцифрованной километровой сетки, а имеется только сетка географических координат или географические координаты углов листа карты. Разумеется, можно привязать карту и по географическим координатам, нужно только перевести их в десятичные градусы. Однако при этом карта неизбежно будет растянута по долготе, поскольку градусы широты и долготы будут считаться имеющими равную линейную протяжённость, в то время как в реальности на широте 60° градус долготы по длине приблизительно в 2 раза короче градуса широты. Конечно, растянутость привязанного растрового изображения по горизонтальной оси и сплюснутость по вертикальной не помешают выполнить векторизацию, хотя сильно помешают визуальному восприятию карты. При этом координаты созданных векторных объектов будут записаны сразу в градусной мере. После их конвертации, например, в шейпфайлы следует помнить, что их система координат – «Долгота/Широта», т.е. географическая проекция.
Однако, если растровое изображение топографической карты планируется использовать в качестве основы для отображения результатов полевых исследований или оценки экологического состояния, то такое искажение топографической карты совершенно недопустимо. Поэтому рассмотрим возможность расчёта декартовых координат точек по их географическим координатам.
Для этого воспользуемся картографическим свободно распространяемым картографическим калькулятором PlainCalc 0.97. Эту программу не нужно инсталлировать, просто поместите на диске, можно сделать ярлык на рабочем столе и запускать программу с его помощью, а можно просто зайти с помощью опции «Мой компьютер» в содержащую файл «PlainCalc097 open.exe» папку, навести курсор на обозначение файла и нажать левую клавишу «мыши». На экране появится интерфейс программы, в котором следует «сбросить» флажок «Добавлять номер зоны к ординате» и нажать кнопку «Далее». Интерфейс программы изменится: в нём появится фрейм «ГЕОДЕЗИЧЕСКИЕ КООРДИНАТЫ», в котором пользователь должен последовательно вводить конвертируемые координаты в градусной мере (рис. 6). Координаты могут вводиться как в градусах, минутах и секундах, так и в десятичных градусах. Формат задания координат устанавливается пользователем с помощью расположенного в этом фрейме списка. После ввода значений нажать кнопку «РАСЧЁТ»: результаты будут выведены во фрейме «ПЛОСКИЕ ПРЯМОУГОЛЬНЫЕ КООРДИНАТЫ», в текстовых блоках «x» и «y». Пользователь может либо просто записывать декартовые координаты на бумаге, либо выделять их в текстовых блоках интерфейса, копировать и вставлять в текстовой файл.
Другая возможность - конвертирование файлов в файлах текстовых форматов. Для этого следует нажать на интерфейсе программы (рис. 6) кнопку «Пересчёт файлов». Интерфейс снова изменится (рис. 7). Одновременно можно конвертировать список вплоть до 1000 файлов. Файлы должны содержать наборы текстовых строк. Исходный файл должен содержать координаты, соответствующие направлению пересчёта: геодезические – в градусах, прямоугольные – в метрах. Каждая строка должна содержать координаты одной точки и состоять из полей, разделённых запятыми. Первое поле – номер или имя точки, т.е. это может быть числовое или символьное значение.
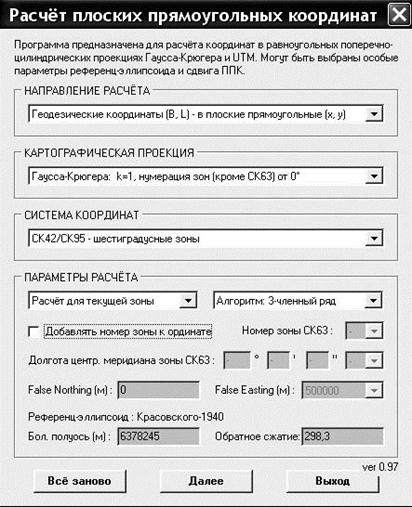
Рис. 3. Интерфейс программы пересчёта геодезических
(географических) координат в прямоугольные (декартовые)
Второе и третье поля – соответственно геодезические широта B и долгота L в десятичных градусах, возможные значения: широты - от -90 до 90, долготы – от -180 до 180. Четвёртое поле – высота точки в Балтийской системе высот (метры). Разделителем целой и дробной части числа может быть только точка. Пересчитанные значения выводятся с указанным количеством дробных разрядов, с разделителем точка и с округлением последнего дробного разряда.
Так, в нашем примере лист карты имеет следующие координаты углов: верхний левый - 60°40´ с.ш., 30° в.д., нижний левый - 60° с.ш., 30° в.д., нижний правый - 60° с.ш., 32° в.д., верхний правый - 60°40´ с.ш., 32° в.д. Пересчитываем их в десятичные градусы и записываем результаты в текстовой файл:
1,60.66667,30,7
2,60,30,0
3, 60,32,25
4, 60.66667,30,4
Далее нажимаем кнопку «Выбрать» в рамке «ФАЙЛЫ НА ПЕРЕСЧЁТ» интерфейса программы (рис. 7). На экране появится диалоговое окно «Открыть», с помощью которого следует выбрать файл или список файлов, содержащих предназначенные для конвертации значения координат и нажать клавишу «Открыть». На экране появится окно «Точность вывода», в котором пользователь задаёт точность (количество знаков после запятой) рассчитываемых координат. Нажимаем кнопку «ОК», а далее в окне «Конвертирование файлов» нажимаем кнопку «Запуск» в рамке «ПЕРЕСЧЁТ». Выполняется конвертирование, результаты сохраняются в новом текстовом файле с тем же названием, что и старый, но в новой папке «RECALC», которая создаётся в папке, содержащей исходный файл. Если же эта папка уже содержит вложенную папку «RECALC», то конвертация выполняться не будет.
В данном примере содержимое файла результата конвертации следующее:
1,6732213.256,336015.664,7.000
2,6657984.967,332635.461,0.000
3,6654610.813,444200.489,25.000
4,6732213.256,336015.664,4.000
Если же в качестве высот точек задуть 0, то результат будет:
1,6732213.256,336015.664,0.000
2,6657984.967,332635.461,0.000
3,6654610.813,444200.489,0.000
4,6732213.256,336015.664,0.000

Рис. 4. Результат конвертации геодезических координат
в прямоугольные
Как видим, плановые координаты точек совершенно не изменились. Поэтому при конвертации координат точек из геодезических в прямоугольные высоту точек можно задавать нулевой.
Очевидно, что при привязке растровых изображений координаты опорных точек всё равно приходится вводить с клавиатуры в режиме диалога с компьютером, поэтому выполнять ли преобразование координат с вводом исходных значений с клавиатуры или путём конвертации текстовых файлов – это дело вкуса пользователя.
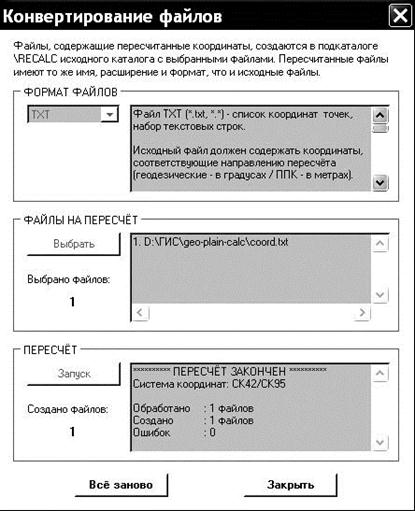
Рис. 5. Конвертация текстового файла геодезических координат в файл прямоугольных
Конвертация файлов имеет то преимущество, что здесь мы более гарантированы от ошибок, т.к. остаётся возможность проверки исходных координат. Также этот способ более выгоден, когда необходимо подготовить данные для привязки большого количества листов топографических карт. После того, как прямоугольные координаты опорных точек определены, привязка выполняется по описанной в предыдущем разделе методике.
|
|
|
|
|
Дата добавления: 2014-12-27; Просмотров: 932; Нарушение авторских прав?; Мы поможем в написании вашей работы!