
КАТЕГОРИИ:
Архитектура-(3434)Астрономия-(809)Биология-(7483)Биотехнологии-(1457)Военное дело-(14632)Высокие технологии-(1363)География-(913)Геология-(1438)Государство-(451)Демография-(1065)Дом-(47672)Журналистика и СМИ-(912)Изобретательство-(14524)Иностранные языки-(4268)Информатика-(17799)Искусство-(1338)История-(13644)Компьютеры-(11121)Косметика-(55)Кулинария-(373)Культура-(8427)Лингвистика-(374)Литература-(1642)Маркетинг-(23702)Математика-(16968)Машиностроение-(1700)Медицина-(12668)Менеджмент-(24684)Механика-(15423)Науковедение-(506)Образование-(11852)Охрана труда-(3308)Педагогика-(5571)Полиграфия-(1312)Политика-(7869)Право-(5454)Приборостроение-(1369)Программирование-(2801)Производство-(97182)Промышленность-(8706)Психология-(18388)Религия-(3217)Связь-(10668)Сельское хозяйство-(299)Социология-(6455)Спорт-(42831)Строительство-(4793)Торговля-(5050)Транспорт-(2929)Туризм-(1568)Физика-(3942)Философия-(17015)Финансы-(26596)Химия-(22929)Экология-(12095)Экономика-(9961)Электроника-(8441)Электротехника-(4623)Энергетика-(12629)Юриспруденция-(1492)Ядерная техника-(1748)
Построение диаграмм
|
|
|
|
Относительная и абсолютная адресация
Одно из преимуществ электронных таблиц в том, что в формулах можно использовать не только конкретные числовые значения (константы), но переменные - ссылки на другие ячейки таблицы (адреса ячеек). В тот момент, когда Вы нажимаете клавишу <Enter>, в формулу вместо адреса ячейки подставляется число, находящееся в данный момент в указанной ячейке.
Другое достоинство в том, что при копировании формул входящие в них ссылки изменяются (относительная адресация).
Однако иногда при решении задач требуется, чтобы при копировании формулы ссылка на какую-либо ячейку не изменялась. Для этого используется абсолютная адресация, или абсолютные ссылки.
При копировании приведенным выше способом адреса ячеек в формуле изменялись относительно.
Если необходимо, чтобы при копировании или перемещении данных адрес какой-либо ячейки в формуле не мог изменяться (например, при умножении всего столбца данных на значение одной и той же ячейки), нужно зафиксировать положение этой ячейки в формуле до того, как вы будете копировать или перемещать данные.
Для фиксации адреса ячейки используется знак “$”.
Координата строки и координата столбца в адресе ячейки могут фиксироваться раздельно.
Чтобы относительный адрес ячейки в формуле стал абсолютным, после ввода в формулу адреса этой ячейки нажмите <F4>.
Таблица 22.
| Адресация | По строке | ||
| Относительная | Абсолютная | ||
| По столбцу | Относительная | B1 | B$1 |
| Абсолютная | $B1 | $B$1 |
Изменение адреса ячейки в формуле, при ее копировании.
Таблица 23.
| Значение адреса в исходной формуле | Вниз 6 | Вправо4 |
| B1 | B2 | C1 |
| $B1 | $B2 | $B1 |
| B$1 | B$1 | C$1 |
| $B$1 | $B$1 | $B$1 |
Одним из самых впечатляющих достоинств MS Ехсеl является способность превращать абстрактные ряды и столбцы чисел в привлекательные, информативные графики и диаграммы. Ехсеl поддерживает 14 типов различных стандартных двух- и трехмерных диаграмм. При создании новой диаграммы по умолчанию в Excel установлена гистограмма.
|
|
|
Диаграммы - это удобное средство графического представления данных. Они позволяют оценить имеющиеся величины лучше, чем самое внимательное изучение каждой ячейки рабочего листа. Диаграмма может помочь обнаружить ошибку в данных.
Для того чтобы можно было построить диаграмму, необходимо иметь, по крайней мере, один ряд данных. Источником данных для диаграммы выступает таблица Excel.
Специальные термины, применяемые при построении диаграмм:
- Ось X называется осью категорий и значения, откладываемые на этой оси, называются категориями.
- Значения отображаемых в диаграмме функций и гистограмм составляют ряды данных. Ряд данных – последовательность числовых значений. При построении диаграммы могут использоваться несколько рядов данных. Все ряды должны иметь одну и туже размерность.
- Легенда – расшифровка обозначений рядов данных на диаграмме.
Тип диаграммы влияет на ее структуру и предъявляет определенные требования к рядам данных. Так, для построения круговой диаграммы всегда используется только один ряд данных.
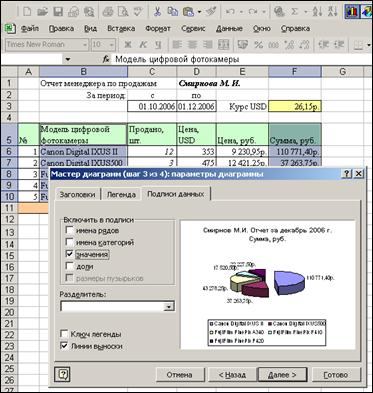
|
| Рис. 66. Создание диаграммы. |
Последовательность действий, при построении диаграммы
1. Выделите в таблице диапазон данных, по которым будет строиться диаграмма, включая, если это возможно, и диапазоны подписей к этим данным по строкам и столбцам.
2. Для того чтобы выделить несколько несмежных диапазонов данных, производите выделение, удерживая клавишу <Ctrl>.
3. Вызовите мастера построения диаграмм (пункт меню Вставка/ Диаграмма или кнопка на стандартной панели инструментов).
|
|
|
4. Внимательно читая все закладки диалогового окна мастера построения диаграмм на каждом шаге, дойдите до конца (выбирайте “ Далее ”, если эта кнопка активна) и в итоге нажмите “ Готово ”.
После построения диаграммы можно изменить:
- размеры диаграммы, потянув за габаритные обозначения, которые появляются тогда, когда диаграмма выделена;
- положение диаграммы на листе, путем перетаскивания объекта диаграммы мышью;
- шрифт, цвет, положение любого элемента диаграммы, дважды щелкнув по этому элементу левой кнопкой мыши;
- тип диаграммы, исходные данные, параметры диаграммы, выбрав соответствующие пункты из контекстного меню (правая кнопка мыши).
Диаграмму можно удалить: выделить и нажать <Delete>.
Диаграмму, как текст и любые другие объекты в MS Office, можно копировать в буфер обмена и вставлять в любой другой документ.
|
|
|
|
Дата добавления: 2014-01-07; Просмотров: 267; Нарушение авторских прав?; Мы поможем в написании вашей работы!