
КАТЕГОРИИ:
Архитектура-(3434)Астрономия-(809)Биология-(7483)Биотехнологии-(1457)Военное дело-(14632)Высокие технологии-(1363)География-(913)Геология-(1438)Государство-(451)Демография-(1065)Дом-(47672)Журналистика и СМИ-(912)Изобретательство-(14524)Иностранные языки-(4268)Информатика-(17799)Искусство-(1338)История-(13644)Компьютеры-(11121)Косметика-(55)Кулинария-(373)Культура-(8427)Лингвистика-(374)Литература-(1642)Маркетинг-(23702)Математика-(16968)Машиностроение-(1700)Медицина-(12668)Менеджмент-(24684)Механика-(15423)Науковедение-(506)Образование-(11852)Охрана труда-(3308)Педагогика-(5571)Полиграфия-(1312)Политика-(7869)Право-(5454)Приборостроение-(1369)Программирование-(2801)Производство-(97182)Промышленность-(8706)Психология-(18388)Религия-(3217)Связь-(10668)Сельское хозяйство-(299)Социология-(6455)Спорт-(42831)Строительство-(4793)Торговля-(5050)Транспорт-(2929)Туризм-(1568)Физика-(3942)Философия-(17015)Финансы-(26596)Химия-(22929)Экология-(12095)Экономика-(9961)Электроника-(8441)Электротехника-(4623)Энергетика-(12629)Юриспруденция-(1492)Ядерная техника-(1748)
Модели элементов
|
|
|
|
Работа с приложением Simulink
После запуска Matlab запуск Simulink может быть произведен использованием соответствующего раздела меню Start пакета Matlab.
При этом происходит переход к обозревателю библиотеки модулей SimulinkLibraryBrowser, из которой вызываются модели компонентов исследуемой системы, показанные на рис. 21. Мы будем пользоваться частью библиотеки Simulink, включающей в себя разделы:
– Continuous – модели линейных непрерывных систем;
– MathOperations – модели математических операций;
– Sinks – приемники сигналов;
– Sourses – источники сигналов;
Рис. 20. Средства запуска Simulink
Библиотека блоков. Внешний вид наиболее часто встречающихся в системах управления элементов показан на рис. 22.
Рассмотрим некоторые блоки, входящие в состав библиотеки. Каждый блок имеет определенное число входов и выходов для связи с другими блоками модели. Некоторые блоки имеют только входы или только выходы. Свойства блоков определяются параметрами, задаваемыми пользователем. Эти параметры вводятся в окне параметров, для раскрытия которого выполняется двойной щелчок левой кнопкой мыши по изображению блока.
Первые четыре блока (рис.22, а – г, библиотека Sourses)
представляют собой настраиваемые источники сигнала. Они имеют один выход и не имеют входов.
Рис. 21. Окно библиотеки модулей Simulink




а б в г




д е ж з


и к
Рис. 22. Блоки-компоненты систем управления
Источник постоянного сигнала (константа), рис.7, а, формирует постоянный сигнал заданной величины.
Параметр блока: ConstantValue – значение константы.
Источник ступенчатого сигнала (Step), рис.7, б, формирует ступенчатый сигнал (рис. 23).
Рис. 23. Ступенчатый сигнал
|
|
|
Параметры блока:
Steptime – время скачка сигнала.
Initialvalue – начальное значение.
Finalvalue – конечное значение.
Источник линейно изменяющегося сигнала (Ramp), рис. 22, в, формирует сигнал, возрастающий или убывающий с постоянной скоростью (рис. 24).
Параметры блока:
Slope – наклон (значение производной по времени).
Starttime – время начала действия сигнала.
Источник синусоидального сигнала, рис.22, г, формирует синусоидальный сигнал с заданной частотой, амплитудой и
Рис. 24. Линейно возрастающий сигнал
начальной фазой.
Параметры блока:
Amplitude – амплитуда.
Frequency (rad/sec) – частота в рад/с.
Phase (rad) – начальная фаза в радианах.
Графический индикатор сигналов, рис.22, д, предназначен для наблюдения результатов моделирования – временных графиков величин модели. Блок имеет один вход, куда подается исследуемый сигнал модели, и не имеет выходов. В модели можно использовать только один индикатор. Наблюдение нескольких графиков в одном окне осуществляется с помощью мультиплексора. После того как расчет модели произведен компьютером, можно посмотреть результат, для чего необходимо выполнить двойной щелчок по значку индикатора. В результате раскрывается графическое окно с графиком сигнала в функции времени.
Мультиплексор, рис.22, е, имеет несколько входов, число которых определяется пользователем, и один выход. Мультиплексор объединяет несколько сигналов в один векторный сигнал, который передается в модели по одной линии. Использование мультиплексора позволяет подать на индикатор несколько сигналов и наблюдать их графики на одной координатной плоскости.
Параметр блока: Numberofinputs – число входов.
Остальные блоки (рис.22, ж – к) представляют собой преобразователи сигналов.
Линейное динамическое звено, рис. 22, ж.
Параметры блока:
Numerator – массив коэффициентов числителя передаточной функции.
Denominator – массив коэффициентов знаменателя передаточной функции.
|
|
|
Коэффициенты числителя и знаменателя передаточной функции задаются по тем же правилам, как в ControlSystemToolbox. После ввода параметров передаточная функция показывается внутри значка блока.
Пропорциональное звено, рис. 22, з, умножает сигнал на величину Gain.
Параметр блока: Gain – коэффициент передачи.
Звено запаздывания, рис.22, и, выполняет задержку сигнала на выходе блока относительно входного сигнала, при этом полностью сохраняет форму входного сигнала.
Параметр блока: Timedelay – время задержки.
Сумматор, рис. 22, к, выполняет алгебраическое суммирование (сложение или вычитание) заданного числа входных сигналов. Графическая форма сумматора может быть изменена после вывода элемента в окно модели (щелчок на сумматоре левой кнопкой мыши → Sumparameters во всплывающем окне → IconShape)
Параметр блока: Listofsigns – список знаков. В список знаков записываются плюсы и минусы без пробелов (например +–++). Тем самым определяется число входов сумматора, и знак каждого слагаемого.
Действия с блоками. В состав основных действий с блоками входят:
– вставка блока из библиотеки в окно модели;
– выделение блока;
– удаление блока;
– изменение размеров блока;
– изменение атрибутов блока;
– копирование блока;
– изменение ориентации блока.
Вставка блока из окна библиотеки в окно модели выполняется с помощью мыши (удерживая левую кнопку). При этом окно модели должно быть предварительно создано (File → New → Model).
Выделение блоков. Блок может быть выделенным или невыделенным. Для выделения блока выполняется однократный щелчок левой кнопкой мыши по значку блока. Выделение показывается четырьмя квадратными метками по углам значка блока (рис.25, а). Для выделения нескольких блоков выполняется однократный щелчок мышью по значкам блоков с удержанием клавиши Shift или путем обведения прямоугольного участка окна рамкой.
Удаление блоков. Нажатие клавиши Delete приводит к удалению всех выделенных блоков.



а б в
Соединение выполнено Соединение не выполнено


г д
Рис. 25. Действия с блоками
Изменение размеров блока. Значок блока можно растягивать, захватив мышью за квадратные угловые метки.
Изменение имени блока. Чтобы ввести новое имя блока выполняется однократный щелчок левой кнопкой мыши по старому имени. Имя блока обводится рамкой и появляется курсор (рис.25,б). После этого можно редактировать имя. Не допускается отсутствие имени блока (пустая строка) и наличие в одном окне блоков с одинаковыми именами.
|
|
|
Вращение блока. При выполнении щелчка правой кнопкой мыши по значку блока появляется всплывающее меню блока, где находится подменю Format. В подменю Format содержатся команды: Rotateblock – вращение блока на 90° по часовой стрелке, Flipblock – разворот блока на 180°, Flipname – переброска имени на другую сторону блока.
Создание копии блока. Для создания копии необходимо захватить блок, удерживая правую кнопку мыши и перетащить на свободное место окна.
Сборка схемы модели. Сборка модели включает в себя выполнение следующих действий:
– компоновка блоков;
– проведение и корректировка соединительных линий;
Компоновка блоков состоит в таком их размещении на экране, при котором структура соединительных линий будет выглядеть наиболее просто.
Проведение соединительных линий. Для соединения выхода одного блока с входом другого указатель мыши наводится на исходную точку и затем проводится линия (удерживая левую кнопку мыши). Когда линия доведена до конечной точки, кнопка мыши отпускается. Жирный конец стрелки означает, что соединение выполнено (рис.25, г). Если линия осталась не подключенной, конец стрелки будет тонким (рис.25, д). Неподключенную стрелку затем можно продолжить. Линии можно захватывать мышью и изменять их конфигурацию.
Отделение блока от линии. Для отделения блока он захватывается мышью с удержанием клавиши Shift и перетаскивается на другое место.
Удаление линий. Линии, как и сами блоки, можно выделять. После нажатия клавиши Delete выделенные линии удаляются.
Создание узлов. Для создания узла на линии новая линия тянется от выбранной точки с удержанием правой кнопки мыши (рис.10, в).
Чтобы собрать схему, сначала необходимо выполнить следующие действия:
|
|
|
1. "Перетащить" все нужные звенья из соответствующих наборов на пространство модели untitled, предназначенное для составления блок-схемы вашей модели. Делается это следующим образом: выбрать элемент в библиотеке, нажать на элементе левой кнопкой мыши и, не отпуская кнопку, перенести указатель мыши в окно построения модели и там отпустить.
В соответствии со схемой на рис. 4 нам необходимы: источник скачкообразного возмущения для  , сумматор, три усилителя, два интегратора, два источника постоянного сигнала (для задания начальных условий) и осциллограф. После выбора на структурной схеме модели будут помещены все необходимые элементы, рис.26.
, сумматор, три усилителя, два интегратора, два источника постоянного сигнала (для задания начальных условий) и осциллограф. После выбора на структурной схеме модели будут помещены все необходимые элементы, рис.26.
2. Связать между собой эти звенья, соединив их в соответствии со схемой, рис. 4. Для этого вначале необходимо разместить звенья так, чтобы было удобно проводить соединения. Затем нужно установить курсор на выходе нужного звена и нажать левую кнопку мыши. При этом указатель примет вид перекрестия. Теперь, не отпуская кнопки, "тащить" появившуюся линию до входа другого звена. Когда указатель примет вид двойного перекрестия, отпустить кнопку. Система создаст связь между элементами и обозначит ее стрелкой по

Рис. 26. Пространство модели с размещенными в нем звеньями будущей модели
направлению сигнала. Другие действия по размещению элементов и построению соединительных линий приведены ниже:
– если подвести линию от входа элемента к другой, уже существующей, линии связи и отпустить кнопку мыши, то система создаст узел, в котором сигнал расходится в двух направлениях;
– если необходимо перевернуть звено, то его сначала выделить одинарным щелчком мыши (появятся точки по углам элемента). Затем, нажимая Ctrl+R, добиться нужного расположения.
– линии связи, как и элементы, удаляют выделением и нажатием Del; выделенная связь обозначается двумя пустыми точками на ее концах.
Перемещение целой группы элементов "с вытягиванием линий связи" осуществляется в два этапа. Сначала выделяем прямоугольную область, которая охватывает нужные вам элементы. При этом все элементы этой области будут "помечены". Затем, "ухватив" любой отмеченный элемент из этой области, перемещаем его в нужное место и отпускаем. В результате переместятся все элементы отмеченной области.
3. Для того, чтобы у сумматора установить нужное количество входов (в нашем примере – три), поступают следующим образом: двойным щелчком на сумматоре открывают меню его свойств. В строке этого меню задают последовательность плюсов и минусов, которая определит количество входов и знаки, считая сверху вниз, с которыми сигналы будут суммироваться. В нашем примере возмущающее воздействие суммируется с положительным знаком, а нулевая и первая производные - с отрицательными (комбинация " + - - ").
4. Чтобы иметь возможность задавать начальные условия от внешнего источника, в свойствах интеграторов, в меню Источник исходных условий (Initial condition source) выбирают внешний (external). После этого на иконке интегратора появляется еще один вход (нижний), на который и подают сигнал задания начального условия. В нашем примере это будет источник постоянного сигнала. Меню свойств закрывают нажатием кнопки ОК.
5. Величину постоянного сигнала задают в свойствах источника (строка Constant value). Величину коэффициента усиления задают в свойствах усилителя (строка Gain) как показано но на рис. 27.
Величину и время скачкообразного возмущения задают в свойствах источника скачкообразного возмущения. Там же определяют момент поступления возмущения (строка Step time), значения сигнала до и после возмущения (строки Initial value и Final value соответственно).
Рис. 27. Пример установки параметров источника сигнала
6. Окончательный вид готовой блок-схемы модели показан на рис.28.

Рис. 28. Модель системы в рабочем окне Simulink
7. Запуск модели в работу, т.е. начало собственно процесса моделирования производится нажатием кнопки  или через команду Start меню Simulation. Двойной щелчок на иконке
или через команду Start меню Simulation. Двойной щелчок на иконке
осциллографа (Scope) открывает его окно, в котором можно наблюдать изменение выходных переменных во времени, как показано на рис. 29.

Рис. 29. Изображение выходного сигнала на экране осциллографа
Для удобства наблюдения рекомендуется разбить весь экран монитора по горизонтали на два поля: в верхнем поле развернуть осциллограф, а в нижнем оставить модель (или наоборот, вверху блок-схема модели, а внизу экран осциллографа).
8. Настройка длительности процесса моделирования производится в меню Simulation окна построения модели untitled (Simulation → Simulation parameters). В этом меню в закладке Solver (Решатель)можно выставить время начала процесса моделирования (поле Start time) и его конца (поле Stop time).
9. Настройка параметров осциллографа осуществляется следующим образом. При двойном щелчке левой кнопкой мыши на иконке осциллографа появляется его экран с координатной разметкой. При нажатии на вторую справа кнопку (Параметры) на панели инструментов появляется окно с двумя закладками Axes и Settings. Использую закладку Axes устанавливаем размеры по вертикали (Ymin, Ymax). Кнопкой "бинокль"  на панели инструментов осциллографа можно автоматически подобрать степень увеличения, при которой на осциллографе видны все участки уже полученных кривых без "зашкаливания". Сохранить эти настройки осциллографа можно кнопкой
на панели инструментов осциллографа можно автоматически подобрать степень увеличения, при которой на осциллографе видны все участки уже полученных кривых без "зашкаливания". Сохранить эти настройки осциллографа можно кнопкой  , расположенной там же, справа от "бинокля". Действие "увеличительных стекол" X и Y надо испробовать самим. Они предназначены для разворачивания на весь экран какой-либо интересующей части графиков. Разметка оси абсцисс (времени) устанавливается автоматически в соответствии с величинами Start Time и Stop Time, (если употребить слово auto в поле Time range).
, расположенной там же, справа от "бинокля". Действие "увеличительных стекол" X и Y надо испробовать самим. Они предназначены для разворачивания на весь экран какой-либо интересующей части графиков. Разметка оси абсцисс (времени) устанавливается автоматически в соответствии с величинами Start Time и Stop Time, (если употребить слово auto в поле Time range).
10. Работу модели можно приостановить кнопкой Pause, в которую превращается кнопка запуска моделирования (п. 9) после ее нажатия. Рядом, справа расположена кнопка возврата в начальное состояние.
11. Simulink автоматически преобразует блок-схему модели в систему дифференциальных уравнений. Выбор метода интегрирования этой системы можно произвести также через меню Simulation. На панели Solver options в меню Simulation можно выставить шаг интегрирования (левое поле) и тип решателя (правое поле). По умолчанию выставлен автоподбор шага (Variable step) и интегрирование методом Дорманда-Принца (ode5 Dormand-Prince). Там же можно выставить допустимые Абсолютную погрешность и Относительную погрешность интегрирования (поля Absolute tolerance и Relative tolerance соответственно).
12. Многолучевой осциллограф получается добавлением элемента - мультиплексора Mux из библиотеки SignalRouting, рис. 30. В этом случае можно наблюдать в одних координатах одновременно несколько сигналов, например  ,
,  ,
,  ,
,  . Двойным щелчком мыши на мультиплексоре открывается меню его свойств, где можно выставить количество входов.
. Двойным щелчком мыши на мультиплексоре открывается меню его свойств, где можно выставить количество входов.
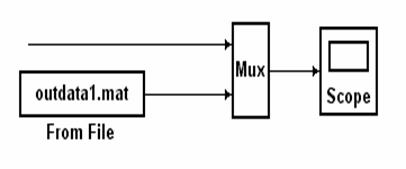
Рис. 30. Подключение мультиплексора к приемнику сигналов
13. Запись кривых-результатов моделирования (для долговременного хранения и дальнейшего использования) осуществляется подсоединением на место осциллографа, или параллельно с ним элемента В Файл (To File), расположенного в наборе Приемники (Sinks).

Рис. 31. Подключение мультиплексора для записи результатов моделирования в файл
В свойствах элемента В Файл необходимо задать (придумать) имя файла c расширением "mat" (например outdata1.mat, рис. 31), в который будет производиться запись данных.
14. Сравнение вида новой(ых) кривой(ых)-результата только что проведенного моделирования, с некоторыми "реперными кривыми", полученными ранее, легко проводить с помощью элемента Из Файла (From File). Для этого из набора Источники (Sources), помещаем на поле блок-схемы моделирования элемент Из Файла. Это обеспечит вывод на осциллограф "реперных кривых" вместе с новой(ыми) кривой(ыми) моделирования (см. рис. 30). в свойствах элемента Из Файла необходимо указать конкретное имя файла, в котором хранятся "реперные кривые". Естественно также, что файл под этим именем ранее выступал в качестве элемента В Файл, когда в него записывались "реперные кривые".
15. Для сохранения блок-схемы на жестком диске достаточно нажать кнопку  , расположенную на панели инструментов окна untitled. Если вы сохраняете блок-схему первый раз, вам будет предложено ввести имя, под которым будет сохранена ваша схема. При последующих сохранениях данные в файле с указанным именем будут обновляться. По умолчанию файлы сохраняются в директории " …/Matlab/work ", но настоятельно рекомендуется (чтобы не смешивались пользовательские файлы и собственные программные файлы среды MatLab) создать новую поддиректорию. Рекомендуется в качестве имени поддиректории использовать свою фамилию, записанную латинскими буквами, например " …/Matlab/Afanasiev/".
, расположенную на панели инструментов окна untitled. Если вы сохраняете блок-схему первый раз, вам будет предложено ввести имя, под которым будет сохранена ваша схема. При последующих сохранениях данные в файле с указанным именем будут обновляться. По умолчанию файлы сохраняются в директории " …/Matlab/work ", но настоятельно рекомендуется (чтобы не смешивались пользовательские файлы и собственные программные файлы среды MatLab) создать новую поддиректорию. Рекомендуется в качестве имени поддиректории использовать свою фамилию, записанную латинскими буквами, например " …/Matlab/Afanasiev/".
16. Для вызова с жесткого диска ранее сохраненной модели достаточно активизировать функцию Открытие Файла (Open File) кнопкой  с панели инструментов окна untitled или выбрать эту функцию из меню Файл (File). В диалоговом меню следует выбрать директорию расположения и имя ранее сохраненного файла с расширением " .mdl ".
с панели инструментов окна untitled или выбрать эту функцию из меню Файл (File). В диалоговом меню следует выбрать директорию расположения и имя ранее сохраненного файла с расширением " .mdl ".
17. Для того чтобы продолжить работу с моделью на другом ПК и/или в другое время, необходимо:
– сохранить Рабочее Поле (Workspace) в файл на жестком диске (mat -файлы);
– сохранить блок-схему модели в файл на жестком диске (mdl -файлы);
– сохранить на жестком диске файлы-функции (если вы их создавали в окне MatLab Editor/Debugger (m -файлы);
– переписать все файлы, созданные в трех предыдущих пунктах на внешнее ЗУ.
Методы контроля правильности набора схем и установки коэффициентов. Первым и наиболее общим показателем правильности составления структурной схемы и установки коэффициентов является изменение всех переменных в допустимых границах. Если после нажатия кнопки Пуск некоторые переменные монотонно возрастают и "уходят в бесконечность", то схема собрана неверно. Причиной этого может быть наличие интегратора, не охваченного обратной связью (неправильно сделаны соединения), или установка большого значения коэффициента усиления в статике (неправильно установлены коэффициенты).
Если решение сильно колебательное, то это может характеризовать: отсутствие обратных связей по производным (например, при решении дифференциального уравнения второго порядка) или наличие большого коэффициента усиления.
Если переменные не выходят за предусмотренные пределы, то следующие количественные методы позволяют оценить точность моделирования.
Проверка правильности выставления коэффициентов передачи по коэффициенту усиления в статике. На вход собранной схемы подают скачкообразное возмущение. Например  , рис. 32.
, рис. 32.

Рис. 32. Изображение входного единичного воздействия и его результатов
После окончания переходного процесса измеряют численное значение выходной величины  . Это удобно сделать, подсоединив параллельно осциллографу элемент Дисплей (Display) из набора Приемники (Sinks).
. Это удобно сделать, подсоединив параллельно осциллографу элемент Дисплей (Display) из набора Приемники (Sinks).
Пусть для модели, описываемой уравнением

получилось  .
.
Следовательно, полученный коэффициент усиления будет
 .
.
Сравниваем полученный коэффициент в статике с действительным по приведенному выше уравнению
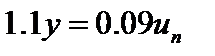 ,
,  .
.
Коэффициенты усиления в статике должны совпадать с необходимой точностью. Если нужна более высокая точность, то следует вновь выставить коэффициенты, взяв большее количество знаков после десятичной точки.
Проверка правильности выставления коэффициентов по характеру переходного процесса (решения) для дифференциальных уравнений второго порядка. На вход собранной схемы подают скачкообразную возмущающую функцию, например  , и наблюдают характер решения (переходного процесса), см. рис.32.
, и наблюдают характер решения (переходного процесса), см. рис.32.
Если объект является объектом второго порядка то, в зависимости от корней характеристического уравнения, могут быть получены следующие виды переходных процессов (рис. 33):

Рис. 33. Изображение входного синусоидального воздействия и его результатов
а) оба корня действительные, отрицательные – переходный процесс апериодический;
б) оба корня комплексные сопряженные – переходный процесс колебательный;
в) оба корня чисто мнимые (в уравнение не входит первая производная) – переходный процесс представляет собой незатухающие колебания.
Следовательно, для такой проверки предварительно нужно вычислить корни характеристического уравнения. Кстати, это легко за вас сделает MatLab, надо только знать соответствующие команды, которые необходимо задать в Командном Окне (MatLab Command Window).
Проверка правильности времени переходного процесса производится при исследовании объекта на скачкообразное возмущение: переходный процесс должен закончиться приблизительно за время, чуть большее  , где
, где  – постоянная времени при первой производной
– постоянная времени при первой производной  , полученная после деления всех членов дифференциального уравнения на коэффициент при
, полученная после деления всех членов дифференциального уравнения на коэффициент при  . Для уравнения
. Для уравнения
 (1.16)
(1.16)

минут (линия «а» на рис. 33), и весь переходный процесс закончится за время
 минут.
минут.
|
|
|
|
|
Дата добавления: 2014-11-08; Просмотров: 620; Нарушение авторских прав?; Мы поможем в написании вашей работы!